Tutorial 38
Série Efeitos: Bordas Coloridas Opções das Camadas: como colocar bordas coloridas
A Carol pediu e acho que muitas de vocês devem estar se perguntando como colocar essas bordas branquinhas - ou de outras cores - nas fotos de maneira mais simples. É aí que entra mais uma "faceta" da paleta flutuante, que eu falei no post anterior. Agora, vamos explorar o que é possível fazer quando clicamos com o botão direito do mouse em cima de uma camada:
Primeiro, abra uma página nova (eu uso 20 x 25 cm). Em seguida, escolha uma foto que deseja usar no scrap e abra-a também. Arraste a foto para a página em branco (basta manter o botão esquerdo do mouse pressionado em cima da foto e largar quando já estiver no arquivo em branco). Redimensione a foto como desejar (use o CNTRL + T) e, mantendo a tecla Shift pressionada, arraste a quina da foto, até ela ficar do tamanho que você preferir.
Agora, vamos ao que interessa. Duas camadas vão aparecer na aba "layer" (ou camada, em português) da paleta flutuante: o fundo branco e a sua foto. Selecione a camada da foto e clique na setinha superior à direita da paleta. Escolha a opção "blending options". Se você usar a versão em português, veja que é a 5ª opção de baixo pra cima, marcada em vermelho na imagem abaixo:
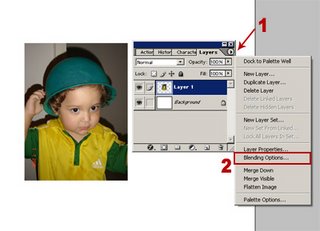
Uma nova tela, como essa, vai se abrir. Clique duas vezes no stroke (1) - última opção à esquerda - selecione a espessura (2) e a cor que deseja para a borda (3). À medida que você for mexendo nas opções, a imagem vai mudando, o que facilita a visualização do resultado final.
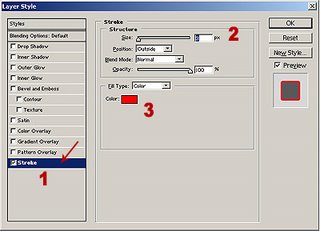
Agora, basta dar OK e pronto, sua foto já terá uma borda! ;c))
OBS: Essa opção "Blending options" é uma mão na roda, uso sempre! Em outros posts vou falar sobre as outras funcionalidades, além do stroke. Mas, de antemão, já digo que o ideal é vocês irem catucando e vendo o que cada uma faz. A primeira opção "Drop shadow" é uma forma alternativa de incluir sombra...
